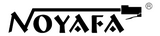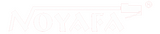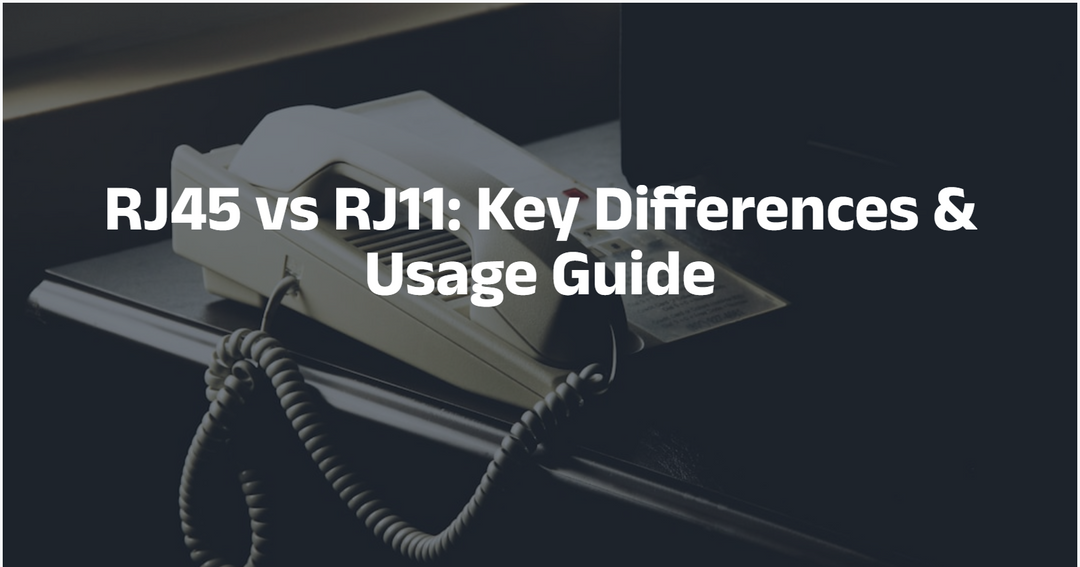¿Qué es una buena temperatura de la CPU? Una guía para mantener a su procesador fresco
La temperatura de la CPU importa. Indica el estado de salud de la unidad.
En este artículo, presentaremos temperaturas buenas y malas de la CPU. Además, proporcionamos soluciones para verificar y reducir la temperatura de su CPU. ¡Empáramos este viaje genial juntos!
Tabla de contenidos:
- Parte 1: ¿Qué es buena temperatura de la CPU?
- Parte 2: Cómo verificar la temperatura de la CPU
- Parte 3: ¿Por qué mi CPU está demasiado caliente?
- Parte 4: Cómo enfriar la CPU hacia abajo
Parte 1: ¿Qué es buena temperatura de la CPU?
La CPU es el motor de una computadora. Como cualquier motor, produce calor. Para asegurarse de que esté funcionando bien, mantener una buena temperatura de funcionamiento es clave.
¿Qué es una temperatura de CPU buena y normal?
En general, una CPU debe funcionar en 30 ° C (86 ° F) a 40 ° C (104 ° F) Cuando está inactivo y debajo uso de luz.
¿Cómo definimos el uso de la luz?
Un uso de CPU de 1% a 10% representa el uso de la luz.
Abra el Administrador de tareas en su computadora Windows. Apague todos o algunos programas de terceros en funcionamiento. Haga clic en la pestaña Rendimiento para ver si su uso de CPU está por debajo del 10%.
Espere un tiempo hasta que la temperatura esté estable y verifique el valor.

Temperatura promedio de la CPU
Factores como el tipo de CPU, las soluciones de enfriamiento y la temperatura ambiente afectan la temperatura ideal de su procesador.
En un día regular, un rango de temperatura de 30 ° C a 40 ° C (86 ° F a 104 ° F) en inactivo y 60 ° C a 70 ° C (140 ° F a 158 ° F) bajo carga es común.
Una CPU necesita electricidad para trabajar. Cuando las tareas son fáciles, necesita un poco de potencia para hacer todo. Una vez que las tareas aumentan y se ponen más difíciles, una CPU necesita más potencia para manejarlas.
Temperatura segura de la CPU
¿Le preocupa que su CPU entre al modo de colapso? ¡No temáis! La mayoría de los procesadores modernos están diseñados para manejar las temperaturas hasta 80 ° C (176 ° F) sin sudar.
Sin embargo, mantener su CPU más fresca que este umbral siempre es sabio para un rendimiento y longevidad óptimos.
¿Qué tan caliente está demasiado caliente para una CPU?
Ahora, hablemos de banderas rojas.
Si la temperatura de su CPU consistentemente supera los 80 ° C (176 ° F), es hora de tomar medidas. La exposición extendida a altas temperaturas puede conducir a problemas de rendimiento e incluso daños potenciales a largo plazo.
Entonces, como jugador, es mejor que monitoree la temperatura de la CPU cada uno de los cuales. Asegúrese de que esté siempre en las mejores condiciones. Tendrás una buena experiencia de juego al hacerlo.

Buena temperatura de la CPU mientras juega/transmite
Bajo una carga pesada, como cuando se juega videojuegos, editando videos o transmisión en vivo, las temperaturas pueden subir desde 70 ° C (158 ° F) a 80 ° C (176 ° F). Esta temperatura es segura y 100% normal.
Durante estos picos, las temperaturas no deben exceder 90 ° C (194 ° F). Cualquier temperatura más altas puede reducir la longevidad de su CPU o causar daños inmediatos.
En una palabra
- Buena temperatura de la CPU: 30 ° C a 40 ° C (86 ° F a 104 ° F) para el uso de CPU al 10%.
- Temperatura segura de la CPU: por debajo de 80 ° C (176 ° F)
- Temperatura peligrosa de la CPU: por encima de 80 ° C (176 ° F)
Mientras la temperatura de su CPU sea inferior o igual a 80 ° C (176 ° F), no se preocupe. Su procesador es saludable.
Incluso si supera ese límite una o dos veces, todavía es aceptable. Especialmente cuando ejecuta múltiples tareas exigentes mientras tanto. Sin embargo, si se produce una temperatura más alta en su CPU varias veces, tome medidas.
Parte 2: Cómo verificar la temperatura de la CPU
Mantenerse informado sobre la temperatura de su CPU es un paso proactivo para prevenir el sobrecalentamiento. Existen múltiples métodos para verificar la temperatura de su CPU. Podemos usar la ayuda de la utilidad de Windows, el software de terceros y un dispositivo de termómetro infrarrojo.
Método 1: Verifique la temperatura de la CPU con BIOS
La BIOS, una utilidad de Windows incorporada para verificar el firmware, el hardware y el estado del software, puede decirnos la temperatura de su CPU.
Paso 1:
Reinicie la PC. En la pantalla de inicio, presione F2 y elimine las teclas en el teclado para iniciar el BIOS.
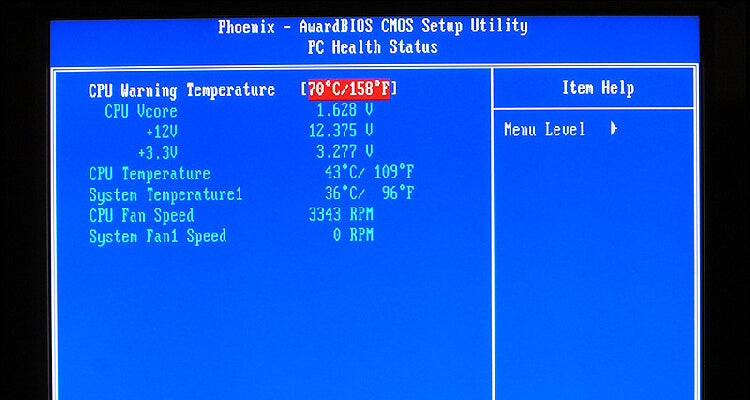
Paso 2:
Use las teclas arriba y hacia abajo para localizar una opción "Estado de PC" o "Configuración avanzada". Presione ENTER para ver la temperatura de la CPU.
Consejo:
Las claves para ingresar a la configuración del BIOS varían debido al fabricante, modelo y versión de la PC. Vaya al sitio oficial del fabricante de su PC y busque la combinación.
Aunque el BIOS es gratuito, esto no es ideal para verificar la temperatura de CpG. No podemos reiniciar la PC cada vez. Al reiniciar la PC después de un uso masivo, la temperatura de la CPU puede disminuir. Sin embargo, el BIOS no puede decirle la temperatura máxima.
Método 2: Utilice el software de monitoreo de temperatura de la CPU
Algunos software de monitoreo de CPU de terceros están disponibles en línea.
Tome la temperatura central como ejemplo. Es gratis y fácil de usar. Descárguelo en sus ventanas y comience a verificar la temperatura de la CPU.
Tenga en cuenta que un programa de monitoreo de CPU también utiliza recursos de CPU. Esto significa que si su CPU está teniendo dificultades para procesar un videojuego, una tarea de monitoreo adicional puede desglosarlo.
Para garantizar una medición más precisa, obtenga un programa de probador ligero y menos exigente.
Método 3: Verifique la temperatura de la CPU con un termómetro infrarrojo
Un termómetro infrarrojo es el método más rápido y fácil para ver la temperatura de la CPU. Mide las temperaturas capturando y analizando la radiación térmica de los objetos.
En comparación con los métodos de software, un termómetro viene con más beneficios.
- La mayoría de los termómetros infrarrojos admiten el ahorro de datos. Puede medir la temperatura de la CPU cada pocos minutos para monitorear su rendimiento durante los juegos.
- Nunca aumente el uso de la CPU para afectar la temperatura. Mide la temperatura de la CPU en tiempo real sin demora.
- No hay configuraciones y pasos complejos. Funciona para cada marca, versión y modelo.
Consejo: Cómo elegir un termómetro IR
Tenemos dos opciones: un Termómetro o pistola de imágenes térmicas.
Verifique la temperatura de la CPU con un termómetro IR de mano
Una pistola de temperatura IR como NF-HT650C es una opción decente para un monitoreo de temperatura de CPU simple y preciso.
- Operación de una sola presión y una sola mano
- Más del 98% de precisión
- Medidas de -50 ° C a 800 ° C (-58 ° F a 1472 ° F)
Con NF-HT650C, podemos ver el estado de la CPU en segundos.
Verifique la temperatura de la CPU con una pistola de imágenes IR
Una pistola de imágenes térmicas es la versión superior de un termómetro IR regular. En comparación con la pantalla de números puros de un termómetro, un IR Imager muestra imágenes en vivo.
Además, NF-521S Admite grabación de video. Por lo tanto, puede registrar el estado del procesador mientras se juega o se transmite en vivo. Analice los videos más tarde y vea cómo funciona la CPU. Compare la temperatura máxima y su experiencia en juego o transmisión. Vea si necesita una actualización.
Tome Noyafa NF-521s como ejemplo. Esta cámara de imagen IR de mano medirá y mostrará las temperaturas de cada imagen capturada. Mientras tanto, resaltará las áreas calientes y frías. Puedes notar la diferencia con una mirada.
Con su ayuda, identifique fácilmente las temperaturas de la CPU y otras partes dentro de la caja de PC. El rendimiento del sistema de enfriamiento y la GPU ahora son visibles.
Parte 3: ¿Por qué mi CPU está demasiado caliente?
Una CPU puede funcionar caliente por varias razones, casos en cuestión:
Componentes polvorientos
Una causa común es el polvo acumulado en los componentes. Esto puede bloquear los ventiladores y las vías de aire, restringiendo el flujo de aire necesario para enfriar su procesador.
Ventilación inadecuada de enfriamiento/estuche pobre
Los sistemas de enfriamiento insuficientes o de mal funcionamiento, incluidos los ventiladores o disipadores de calor, pueden provocar una disipación de calor deficiente.

Además, retire la pasta térmica si la ha aplicado para ayudar a transferir la transferencia de la CPU al enfriador al construir la máquina. Pierde efectividad con el tiempo y conducirá a un efecto negativo.
Overclocking
Las tareas de alta intensidad exigen más de la CPU que, a su vez, genera más calor. El overclocking empuja la CPU más allá de sus condiciones de funcionamiento estándar, aumentando la salida de calor.
Parte 4: Cómo enfriar la CPU hacia abajo
Una CPU sobrecalentada necesita su atención y atención de inmediato. Antes de que se produzcan daños irrecuperables al procesador, tomemos medidas para enfriarlo.
Método 1: aumenta el sistema de enfriamiento
El primer paso es garantizar que el enfriamiento de su sistema esté a la altura de la tarea.
- Limpiar el polvo del interior de su computadora, particularmente los ventiladores y los disipadores de calor.
- Volver a aplicar una pasta térmica de alta calidad entre la CPU y su enfriador puede mejorar significativamente la transferencia de calor.
- La actualización a un mejor sistema de enfriamiento como una solución de enfriamiento de aire o líquido de alta gama ayuda. Especialmente para CPU de alto rendimiento o escenarios de overclocking.
- Además, mejorar el flujo de aire dentro del caso puede ayudar. Reorganizar componentes internos o agregar ventiladores más o mejor colocados.

Método 2: Mantenga la habitación fresca
Ejecutar una computadora en una habitación caliente seguramente calentará la CPU. Esto empeora cuando la gran misión está huyendo.
El método más fácil en este caso es encender el AC. Deja que se enfríe la habitación.
Método 3: Evite comenzar misiones insoportables
Evite comenzar múltiples programas exigentes al mismo tiempo, como tocar un videojuego avanzado, tocar música y transmisión en vivo. Salga de otras tareas menos importantes.
Limite la duración de las tareas de alta intensidad. Asegúrese de que el software y el firmware estén actualizados.
Método 4: actualizar la CPU
Cuando sea necesaria su necesidad de juegos o transmisión en vivo, actualicemos el procesador central.
Precaución:
Si está utilizando una Mac, no hay forma de reemplazar la CPU en el interior. La única opción es comprar un nuevo modelo.
Visite el sitio web oficial de la compañía de juegos. Vea lo que recomiendan para la mejor experiencia de juego.
Además, recuerde verificar la compabilidad con la placa base.
- Lista de verificación de compatibilidad de la CPU AMD
- Verificación de compatibilidad de productos Intel
Terminando:
Es esencial monitorear la temperatura de su CPU, especialmente cuando encuentra que la computadora es lento. Monitoree la temperatura y el estado de la CPU regularmente.