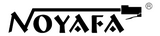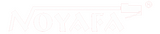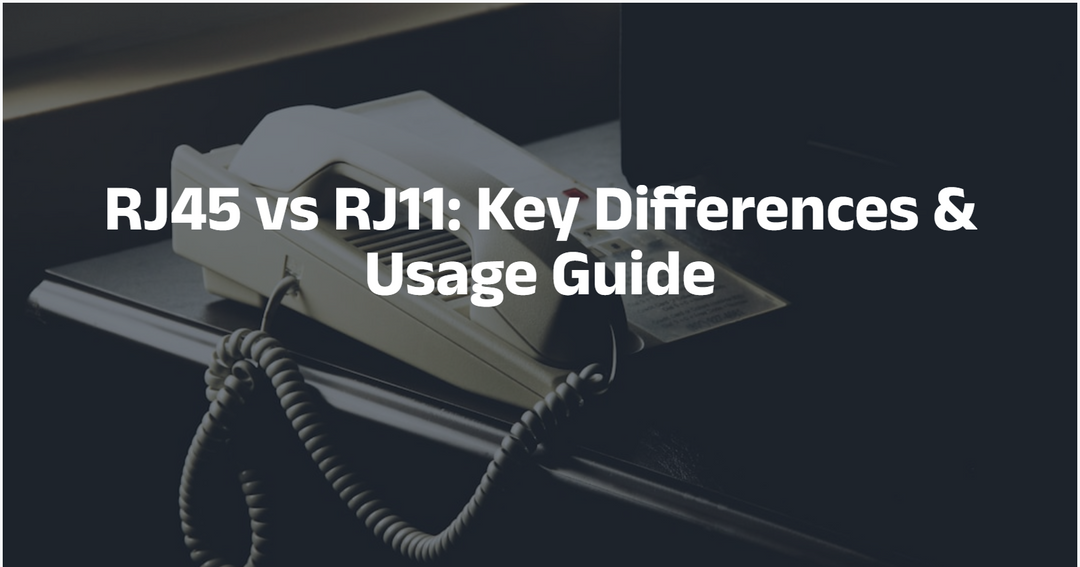7 Nützliche Korrekturen für Wi-Fi ohne Internetverbindung
Zusammenfassung: Eine Internetverbindung zu verlieren ist der schlimmste Albtraum. Um es zu beenden, bieten wir 7 einfache und schnelle Lösungen für die Diagnose und Behebung Ihres kaputten Internets.
Unsere Häuser brauchen Wi-Fi. Wir genießen es sowohl bei der Arbeit als auch in unserer Freizeit. Aber wenn das Internet nicht funktioniert, werden all dies verschwunden sein. Unser Router oder Modem funktioniert immer noch, ist jedoch nicht mit dem Internet verbunden. Wir können auch Telefone oder Computer ohne Verbindung mit dem Wi-Fi-Netzwerk verbinden.
Wir müssen dieses Problem sofort beheben. Wenden Sie sich an einen Netzwerkbetreiber. Warten Sie ein paar Tage und er/sie wird kommen, um Ihr Internet zu reparieren. Wenn Sie nicht warten möchten, finden Sie hier 7 schnelle Lösungen, die Sie ausprobieren können.
Inhaltsverzeichnis:
- Grund: Warum funktioniert das Internet nicht?
- Lösung 1: Starten Sie Ihren Router neu
- Lösung 2: Beheben Sie keine Internetverbindung, indem Sie die Rechnungen bezahlen
- Lösung 3: Wenden Sie sich an den Dienstanbieter
- Lösung 4: Konfigurieren von Netzwerkeinstellungen
- Lösung 5: Deaktivieren Sie VPN auf Ihren Computern und Telefonen
- Lösung 6: Überprüfen Sie die Netzwerkkabel
- Lösung 7: Führen Sie einen Geschwindigkeitstest durch
Grund: Warum funktioniert das Internet nicht?
- Viele Gründe verhindern, dass das Internet funktioniert. Es können Software -Störungen wie verschiedene IP -Adressen, falsche Netzwerkeinstellungen usw. sein.
- Broken Hardware ist ebenfalls auf der Liste. Ihr Netzwerkkabel kann brechen. Möglicherweise haben Sie einen alten Router oder ein Modem.
- Wenn Wi-Fi angeschlossen ist und kein Internet auf Ihrem PC oder Telefon, können es die Einstellungen wie ein geändertes Kennwort und ein Schlüsseltyp sein.
- Ihr Träger hat möglicherweise auch etwas damit zu tun. Sie können aus irgendeinem Grund verlangsamen oder Ihre Internetverbindung stoppen.

Lösung 1: Starten Sie Ihren Router neu
Beginnen wir zunächst davon aus, dass Ihr Wi-Fi-Router ein wenig Fehler gibt. Neustart ist die erste Methode.
Der Neustart schreibt alle Einstellungen um und löscht den Cache. Dies hilft Ihrem Router, die richtige IP -Adresse zu erhalten. Und wir können das Internet zurückbekommen.
Wir haben zwei Möglichkeiten, den Router neu zu starten. Drücken Sie entweder die Ein-/Aus -Taste oder ziehen Sie das Stromkabel aus.
- Finden Sie Ihren Router und ziehen Sie das Stromkabel aus. Schließen Sie es nach 15 Sekunden (oder 1 Minuten) zurück zurück
- Für einige Router, die eine Ein/Aus -Taste haben, drücken Sie es, um das Gerät herunterzufahren. Drücken Sie nach 15 Sekunden erneut.

Tipp: Starten Sie sowohl Ihren Router als auch Ihr Modem neu
Wi-Fi-Anbieter bevorzugen es, eine Router- und Modem-Kombination (oder ein Gateway) für Kunden zu installieren. Einige Familien haben jedoch noch zwei Geräte in ihren Häusern eingerichtet. Es kann eine benutzerdefinierte oder alte Installation sein.
Wenn Sie sowohl einen Router als auch ein Modem an Ihrer Stelle haben, starten Sie sie neu, um Ihr Internet zurückzubekommen. Kabel ausschalten oder ausziehen. Drehen Sie den Router und das Modem 15 Sekunden später.
Lösung 2: Beheben Sie keine Internetverbindung, indem Sie die Rechnungen bezahlen
Haben Sie Ihre Rechnungen bezahlt? Wenn nicht, wird der Internetanbieter Ihr Netzwerk einstellen.
Wie überprüfe ich Ihre Zahlung? Wenden Sie sich an den Kundensupport Ihres Netzwerkanbieters.
- T-Mobile: +1-888-490-1922
- Metro von T-Mobile: +1-888-8metro8 (1-888-863-8768)
- AT & T: +1-800-288-2020
- Xfinity: +1-800-Xfinity
- CenturyLink: +1-866-642-0444
- Verizon Fios Home Internet: +1-800-837-4966
- Cox: +1-800-234-3993
- Spektrum: +1-833-267-6094
- Viasat: +1-844-702-3199
- Hughesnet: +1-866-347-3292
- Grenze: +1-800-921-8101
- Google Faser: +1-866-777-7550
Wenn es eine unbezahlte Rechnung gibt, zahlen Sie sie. Und starten Sie Ihren Router neu. Das Internet sollte zurück sein.
Lösung 3: Wenden Sie sich an den Dienstanbieter
Es handelt sich nicht um ein Gerät oder ein Einstellfehler. In einigen Fällen können Internetanbieter keine Netzwerkanforderungen aktualisieren. Dadurch läuft der ISP (Internetdienstanbieter) aus. Es gibt keinen Internetzugang, auch wenn Ihr Router und Ihr Modem ordnungsgemäß funktionieren.
Die direkteste Lösung besteht darin, Ihren Netzwerkanbieter anzurufen. Bitten Sie sie, Ihr Heimnetzwerk zu überprüfen. Stellen Sie sicher, dass alles auf dem neuesten Stand ist.
Außerdem könnte es eine plötzliche Aufschlüsselung der Netzwerkstation in der Nähe Ihrer Nachbarschaft geben. Dies wird Ihre Verbindung beeinflussen oder deaktivieren.

Wenn beide passiert, kontaktieren Sie den Anbieter und warten Sie, bis sie ihn beheben.
Lösung 4: Konfigurieren Sie die Netzwerkeinstellungen, wenn Wi-Fi verbunden ist, aber nicht auf PC/Mac funktioniert
Falsche Netzwerkeinstellungen verhindern, dass Ihr Computer die richtigen Signale empfängt. Aus diesem Grund sagt Ihr Computer „verbunden, aber kein Internet“.
Um die Verbindung zu aktivieren, konfigurieren wir Einstellungen auf Ihrem Computer.
Notiz:
Ein Netzwerk-Reset löscht niemals Mediendateien, die unter diesem Wi-Fi-Netzwerk heruntergeladen werden. Es wird die Aufzeichnungen eines angeschlossenen Geräts wie einem drahtlosen Kopfhörer oder einem Lautsprecher ausgelöscht. Sie können die Geräte später wieder anschließen.
Option 1: Netzwerkeinstellungen auf einem Windows -Computer zurücksetzen
Auf dem Computer drücken Start und gehen zu Einstellungen - Netzwerk & Internet - Netzwerk Reset.
Füllen Sie den Reset aus, wenn Sie aufgefordert werden.
Dieser Reset wird alle Netzwerkadapter neu installieren und alle Cache löschen. Geben Sie das Passwort ein und stellen Sie eine Verbindung zum Wi-Fi-Netzwerk her.

Option 2: Netzwerkeinstellungen auf einem Mac -Gerät zurücksetzen
- In Ihrem iMac oder MacBook, starten Sie Einstellungen und ein Netzwerk.
- Wählen Sie den Namen Ihres Home Wi-Fi-Netzwerks aus.
- Löschen Sie dies, indem Sie auf die Schaltfläche Minus klicken.
- Klicken Sie auf Bewerben, um diese Änderungen zu speichern.
Verbinden Sie nun wieder mit dem Wi-Fi-Netzwerk, indem Sie das Passwort eingeben.

Lösung 5: Deaktivieren Sie VPN auf Ihren Computern und Telefonen
Es ist kein Geheimnis, dass ein VPN die Verbindung Ihres Wi-Fi-Netzwerks auf PCs und Telefonen beeinträchtigt. Deaktivieren Sie das VPN von Ihren Geräten:
- iPhone/iPad: Einstellungen - Allgemein - VPN
- Android: Einstellungen - Netzwerk (oder Verbindungen) - VPN
- Fenster: Einstellungen - Internet & Netzwerk - VPN
- Mac: Einstellungen - Netzwerk
FYI: Warum wirkt sich VPN auf meine Wi-Fi-Verbindung aus?
VPN schafft einen virtuellen Zugriff auf Server in verschiedenen Teilen des Landes oder in der Welt. Es verschlüsselt Ihre IP und andere Online -Aktivitäten. Sobald der Server jedoch weit von Ihrem aktuellen Standort entfernt ist, nimmt die Verbindung zu diesem Server eine Bandbreite auf. Dies verlangsamt Ihre Internetgeschwindigkeit und wenn sie überlastet, wird die Verbindung gestoppt.
Lösung 6: Netzwerkkabel überprüfen
Ein Netzwerkkabel ist der Unterstützer Ihres Heimnetzwerks. Es transportiert das Signal von der Netzwerkstation zu Ihrem Haus und dem Router. Überprüfen Sie also Ihre Kabel. Stellen Sie sicher, dass sie alle fest mit den Ports verbunden sind.

Oder das Kabel ist beschädigt. Es ist leicht, wenn es eindeutige Schäden hat oder bricht. Wenn ein Kabel jedoch interne Mängel hat, können Sie es nicht erkennen, indem Sie es sich ansehen. Schlimmer noch, wenn es sich um ein langes Kabel (Hunderte von Zoll oder Füßen) handelt, können Sie es nicht um Zoll um Zoll untersuchen. Noch schlimmer, ein Teil davon kann sein im Boden oder hinter einer Wand begraben.
Eine schnelle Lösung für das Problem besteht darin, einen Netzwerkkabel-Tester wie den Noyafa NF-8508 zu verwenden.
Was ist der NF-8508-Kabel-Tester und wie findet er ein kaputes Netzwerkkabel?
Dies ist ein Multifunktions-Netzwerkkabel-Tester, mit dem Sie Zeitdiagnose und Auffinden von Netzwerkkabeln sparen.
Bestimmt ein gebrochenes Kabel
Es testet die Kabelkontinuität. Stecken Sie Ihr Netzwerkkabel in den RJ45 -Anschluss des Tools. Drücken Sie eine Taste, um eine schnelle Statusprüfung durchzuführen, um festzustellen, ob das Kabel Fehler wie Shorts und Öffnungsschaltungen enthält. Sie können eine DIY -Kabelabbildung durchführen, um das zerbrochene Kabel zu reparieren. Sie müssen nicht auf Möglichkeiten warten, das Kabel zu reparieren oder zu ersetzen.
Optional: Zielen Sie auf eine Pause in Kabeln
Wenn Sie möchten, kann der NF-8508 Ihnen helfen, das Kabel zu reparieren.
NF-8508 sendet Signale über das angeschlossene Kabel. Wenn ein Kabel bricht, halten die Signale irgendwo in der Mitte an. Verwenden Sie das Empfängergerät von 8508, um die Stelle zu finden, an der das Signal endet. Hier bricht auch das Kabel.
Wenn Sie sich mit einem langen Kabel befassen, müssen Sie die Kabelbleibei nicht durch und bitten zu Stück durchsehen. Auch wenn es im Boden oder in der Wand versteckt ist, müssen Sie Ihre Wände oder Böden nicht brechen, um das Kabel auszugraben.
Schritte, um ein gebrochenes Kabel mit dem Noyafa -Kabel -Tester zu finden
Schritt 1:
Ziehen Sie das Netzwerkkabel von Ihrem Computer, Router oder Modem aus. Stecker es in die Fortsetzung Port auf dem NF-8508-Emittergerät.
Schritt 2:
Macht auf dem Emitter von 8508.
Schritt 3:
Drücken Sie OK, um den ersten Modus einzugeben: Fortsetzung. Ein Kontinuitätstest beginnt automatisch in Sekunden. NF-8508 zeigt Ihnen, ob dieses Kabel auf dem Bildschirm gut oder kaputt ist. Wenn es unterbrochen ist, wird der Fehlerstatus angezeigt: kurzer oder offener Schaltkreis, Kreuzungen oder andere.
Optional: So lokalisieren Sie den Haltepunkt eines Kabels
Lassen Sie uns den Haltepunkt abzielen.
- Ziehen Sie das Kabel vom Cont -Port ab und setzen Sie es in die Scan Hafen.
- Drücken Sie dann die Auf- und Ab -Tasten auf dem Emittergerät zur Auswahl Scan. Drücke OK.
- Verwenden Sie das Empfängergerät, um das Kabel zu verfolgen. Der Empfänger piedigt sich, wenn er sich um das zugehörige Kabel bewegt. Wo die Pieptöne anhalten, endet das Signal und das Kabel bricht.
So reparieren Sie ein kaputtes Netzwerkkabel, um das Internet zurückzubekommen
Am einfachsten ist es, in einem Geschäft ein neues Kabel zu kaufen. Nehmen Sie das alte Kabel vom Home Depot und zeigen Sie es dem Personal. Sie werden einen für Sie finden. Zahlen Sie die Rechnung und kehren Sie nach Hause zurück. Schließen Sie das neue Kabel an.
Aber wenn dies ein langes Kabel ist, ist es ein Abfall, es wegzuwerfen, wenn es leicht bricht. Wir können es zu Hause reparieren.

- Ziel der Haltepunkt verwendet NF-8508.
- Trennen Das Kabel von Ihrem PC, Router und Modem.
- Separate das Kabel vom Haltepunkt mit einer Schere. Abgeschnitten Auch der gebrochene Teil.
- Entfernen Etwa 1 oder halb-Zoll-Beschichtung von beiden Enden mit einem Messer. Seien Sie sanft und glatt.
- Entfernen Die Isolationsbeschichtung aus jedem Draht: 8 an jedem Ende und insgesamt 16. Die Metallmaterialien freilegen.
- Übereinstimmen die Farben der Beschichtung und Twist Die Drähte von zwei Enden.
- Wickeln Die verdrehten Drähte im elektrischen Klebeband zum Schutz und zur Isolierung.
- Wickeln Sie zusammen.
- Verbinden Das reparierte Kabel zu einem Kabeltester und einen Kontinuitätstest durchführt.
Wenn Kabelprüfer mögen NF-8508 Sagen Sie das Kabel gut und schließen Sie das Kabel wieder an den Router an. Ihr Internet wird bald zurück sein.
Tipp: Was Sie benötigen, um ein kaputtes Kabel wieder zu verbinden
Wir brauchen eine Schere, um das Kabel einzuführen und die zerbrochenen Teile zu entfernen. Außerdem ist ein Werkzeugmesser zum Entfernen der Beschichtung erforderlich. Und elektrische Bänder sind der Must-Bedarf-Schutz für das feste Kabel. Natürlich können Sie online oder lokale Geschäfte gehen Holen Sie sich einen Vollpack professioneller Kits.
Lösung 7: Führen Sie einen Geschwindigkeitstest aus
Dein Wi-Fi ist nicht tot, es ist langsam. Wenn eine massive Aufgabe des Hochladens und Herunterladens auftritt, ist Ihr Internet langsam. Und sobald es überlastet ist, haben andere angeschlossene Geräte wenig oder null Internet.
Wenn Sie das monatliche Datenlimit überschreiten, verlangsamt Ihr Internetanbieter Sie.
Ein Geschwindigkeitstest auf Ihrem Wi-Fi zeigt Ihnen das Ergebnis.
Öffnen Sie einen Browser auf Ihrem Telefon oder PC, wenn Sie mit Wi-Fi zu Hause verbunden sind. Suche nach Wi-Fi-Geschwindigkeitstest. Und erhalten Sie auf jede Website, die kostenlosen Service bietet. Schließen Sie den Test ab.

Wenn Ihr Internet langsam ist, probieren Sie diese aus:
- Aktualisieren Sie den Datenplan.
- Ersetzen Sie Ihren Router (und ein Modem, wenn Sie einen haben).
- Wenden Sie sich an den Anbieter für eine Diagnose.
- Setzen Sie das Passwort zurück.
Abschluss:
Im heutigen digitalen Zeitalter ist eine stabile Internetverbindung unerlässlich. Wenn Sie mit WLAN angeschlossen sind, jedoch ohne Internetzugang, verwenden Sie die sieben praktischen Lösungen, die wir zur Diagnose und Behebung des Problems zur Verfügung gestellt haben.
Beginnen Sie mit der grundlegenden Fehlerbehebung, wie dem Neustart Ihres Routers und bei Bedarf, und wenden Sie sich bei Bedarf an Ihren Internetdienstanbieter, um Unterstützung zu erhalten. Diese Schritte helfen Ihnen dabei, Ihre Internetverbindung schnell wiederherzustellen und sicherzustellen, dass Sie für Arbeit, Unterhaltung und Kommunikation in unserer digitalen Welt in Verbindung bleiben.